Most Lightroom users aren't taking advantage of this simple feature that literally organizes your photos for you, and it only takes around 30 seconds to set up in Lightroom Classic. Save time, and keep your library organized by following this tutorial.For each photographer I meet, I find out new ways they organize their photos. Some like to drag and drop straight into folders created on their computer, whereas others create multiple catalogs in their favorite editing software. But surely there's nothing easier than letting the software do it for you? That's what Lightroom Classic does using Smart Collections.
If you haven't used Collections before you'll quickly see that they're a way of categorizing your photos within the software itself, with no actual effect on where they're stored on your hard drive. Smart Collections work in the same way, except you can add your own rules. Let's use some bird photographs as an example.
Create a Smart Collection
The first step is to create a Smart Collection. Make sure you're in the Library module, then click the drop-down arrow on the Collections tab on the left of the screen. Next to it click the + icon, and go to Create Smart Collection. From here we can add a rule that tells Lightroom to collect images from our pre-existing library and place them in this Collection. Don't worry, any images that are already in folders within Lightroom won't be taken out, they'll simply appear in both without taking up any extra space on your hard drive.

Start by creating a Smart Collection in Lightroom Classic
Add Some Rules
Next let's create a rule. In my example I want to organize all my bird photos into one place. So I've added a rule that states any file with the metadata tag "bird" in should be collected into this new Smart Collection. Then I'll type "Birds" into the name box at the top of the window, and click Create. The new Smart Collection now appears in the Collections tab on the left and has already imported all photos with "Bird" in the metadata tags.

Save your first rule in the new Smart Collection, starting with a keyword
Add Another Rule for Easy Viewing
That's great, now I have every bird photo in my library in its own Smart Collection. But, I only want to view the very best images, the one's I've 5-starred. So I want to add another rule. I'll right-click on the new Smart Collection and go to Edit Smart Collection.
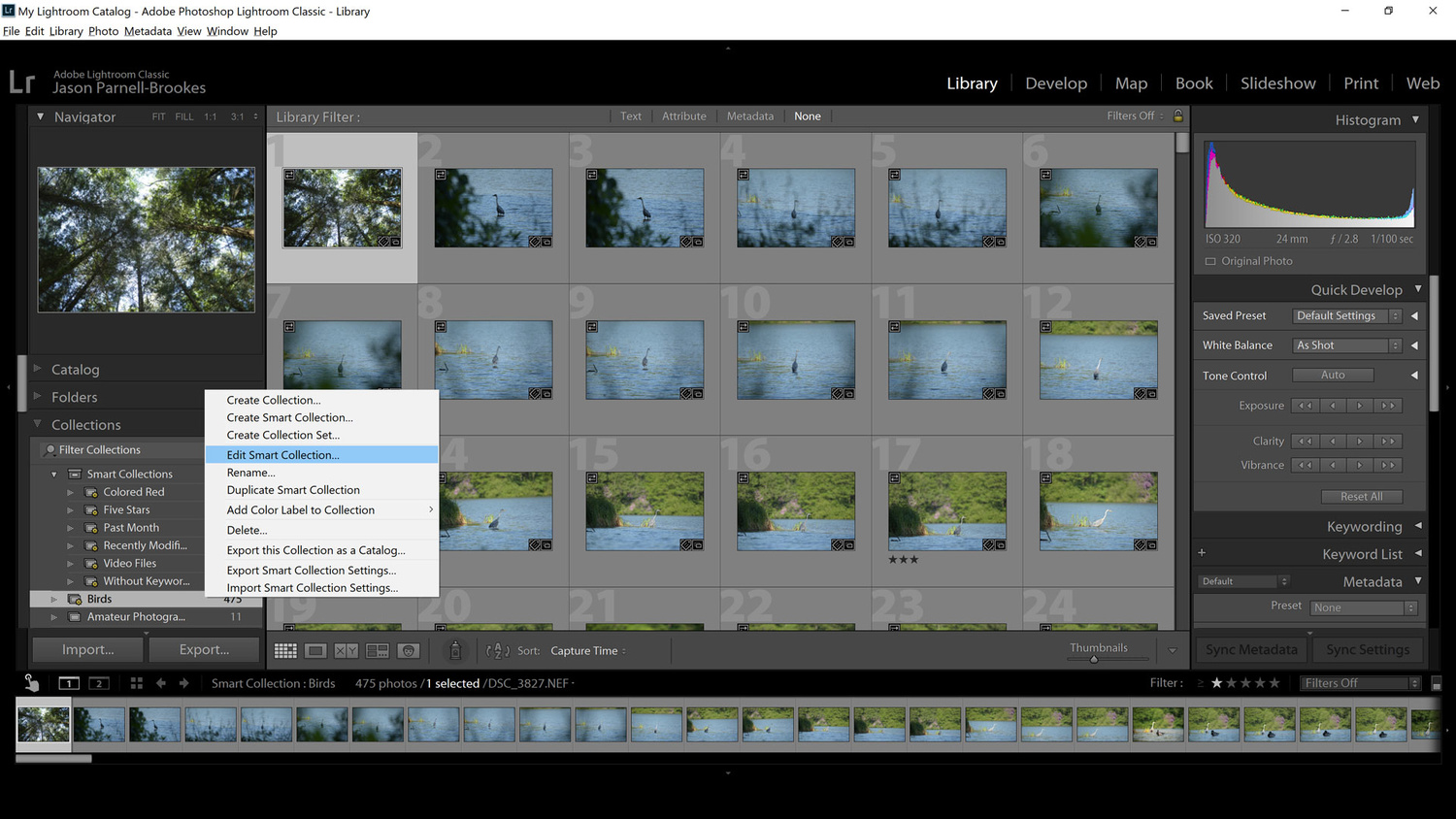
Add a second rule by editing the Smart collection you've just made
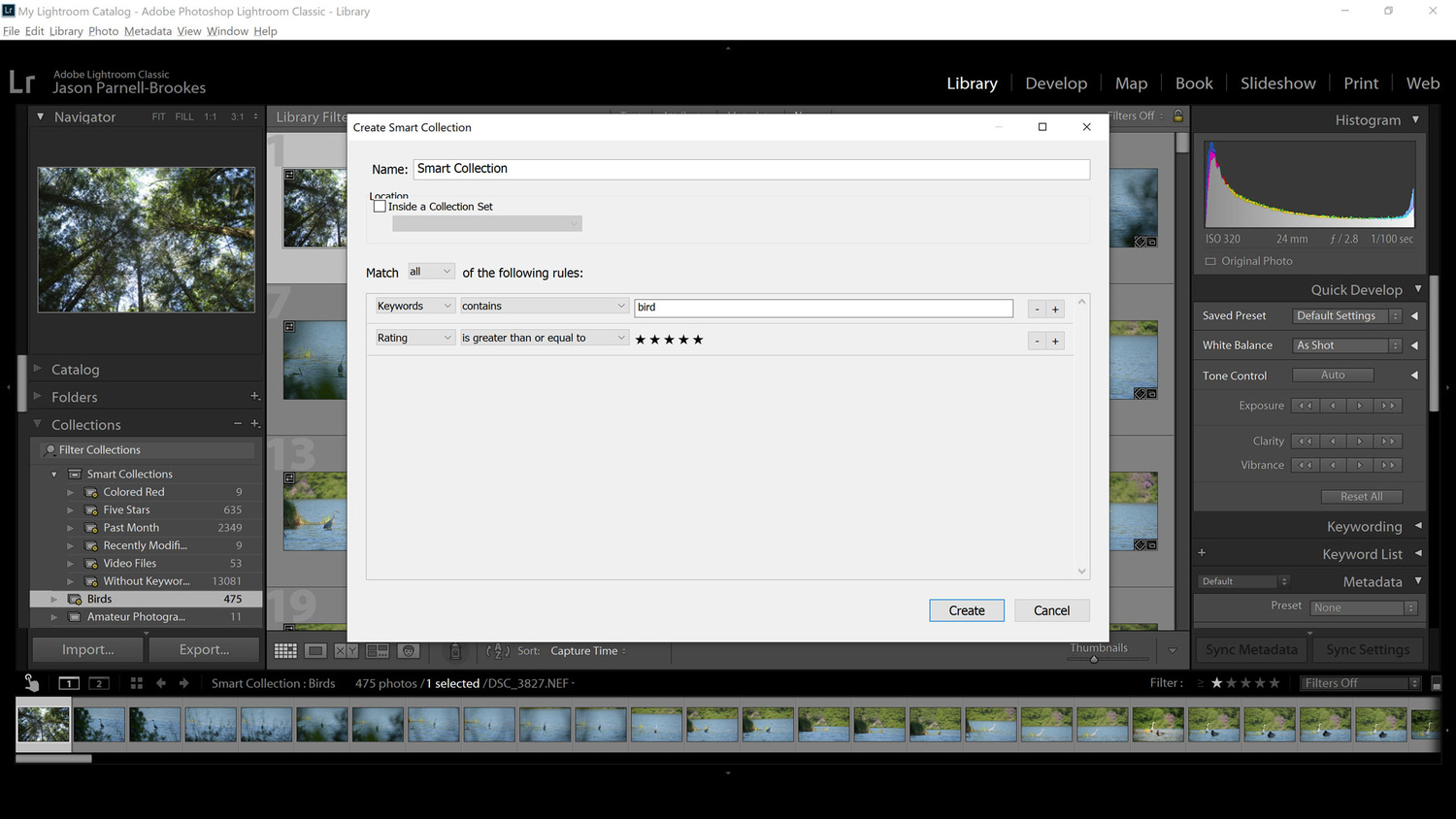
Add a rating for your next rule
Take a Look at Your New Collection
Now all I have to do is click on my Smart Collection to view my favorite bird photographs. I can do this with all of my photos in my library, and even have newly imported photos automatically jump into these Smart Collections. There is one thing you need to make sure you do though.

The process of adding a Smart Collection to organize your photos is now complete
Remember to Tag Your Photos
It's best to tag your photos when importing them if you want to make a Smart Collection using the keywords filter rule. I think it's best to do this anyway, regardless of whether you're making Smart Collections as it'll be easier to find specific images weeks, months, and years down the line when you've forgotten what you've photographed. To do this I'll import some photos using the Import dialog box.
In the Library module I'll click on the Import button in the bottom-left of the screen. In the window that appears I'll check all the images I want to import then head over to the right side of the window and head to the tab Apply During Import. Here I'll enter the word "bird" into the keyword box and then click Import.

Tagging your photos on import is the easiest way of keeping your library up-to-date, alternatively you can add tags later if you forgot, or didn't have time
My bird photos aren't yet showing up in the Smart Collection I made because I also added the five star rule. So I'll go through the images now, rate my favorite five stars, and they'll show up in the Smart Collection. I could add this rating on the import dialogue, but I prefer doing this after because I may want to import some images that aren't worthy of five stars just for reference.

Don't forget your photos won't show up in the new Smart Collection unless they meet all the rule criteria you set out
Now you can see that my favorite five star bird photographs are appearing in the newly created "Birds" Smart Collection over on the left side of the screen. If you're worrying that none of the images you have in your library currently have keyword tags, that's okay because you can add them any time. Simply go into your catalog, select the photos, and add them under the Metadata tab when the Library module is selected.
Conclusion
There you have it, a quick way to organize your photos using Smart Collections that, once you've added your image tags, will take less than 30 seconds to set up. This is a powerful little feature that's easily overlooked when importing and organizing photos in Lightroom as it's hidden with a bunch of other confusing looking drop-down windows, tabs, and complicated jargon.
What's more is that it's all gray and bleak, so it doesn't exactly jump out at you. But trust me, this little change in your Lightroom workflow behavior will save you hours of time when it comes to searching for photos at a later date. It's great because you make up the rules, if you want to organize portraits you can do that, landscapes or locations can also be categorized by name, GPS tag, and more.


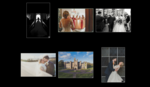




"Let Lightroom Organize Your Photos" or "Remember to Tag Your Photos"? So, it's not Lightroom at the end?
Maybe Lightroom will do this in 30 seconds, but you'll have to have spent hours to tag and star the images first. What a deceiving title again.
LR is a great tool, but to even suggest that you could get organized like the article implies in 30 seconds, is a bit of a stretch, to say the least.
No, LR isn't a great tool. It's slow, laggy and keeps crashing on me at random times, on all my machines.
HUGELY misleading title. It's "only 30 seconds" if you've done literally dozens or more like HUNDREDS of hours tagging/rating your photos. Look, click bait just SUCKS. It's nothing more that stealing people's precious time. Stealing it. It should be a crime. It's certainly an ethical crime.
There is very little that Lightroom does in under 30 seconds on my computer, frankly.
In defence of the author, it's not an unreasonable assumption that anyone using Lightroom with a modicum of ability will already be adding metadata each time they import images. If not, then there's not a lot of point in using LR in the first place since that's what it's designed for.
People confuse LR with a browser, which it ain't. Given the assumption that you are using LR's cataloguing features as intended, then demonstrating Smart Collections, which is not a particularly well known feature, is a reasonable proposition.
Click-baity? Perhaps, but give the guy a break.
I've been using LR for years without adding metadata. I could do the same things in PS with a Raw filter but I prefer LR if I'm just making a basic edit.
If it works for you, that's great. You don't *need* to add metadata, but it sure helps find stuff! And it does not take long to do if you do it as you go. 360,000 images and growing, works a treat.
If you're not using any Lightroom's catalog features, why not use bridge and ACR? For the most part, its the same features (and I prefer the ACR UI which is person choice).
ACR in Photoshop is 99% identical to Lightroom's Develop Module, so if you are working on one image at a time, that's totally fine. if you remember that Photoshop is intended for mostly single images, Lightroom for mostly multiples, then it all makes sense.
Misleading title? I don't think so. I timed myself using the authors instructions and set up a smart collection in 44 seconds. I always add keywords to photos when importing them so LR was able to create the collection immediately. I agree, if you do not use keywords or other metadata then you will not be able to get the benefits of smart collections but that is not the authors fault. If' you're too lazy to add metadata or too ignorant to use LR the way it was designed then that's your failing not LR or the authors. Get a grip people. Software has to be used as it was designed. No program is going to catalog/organize your photos unless you do your part.
Creating smart albums does nothing towards organizing your assets; it only aids in visualizing your own laborious manual efforts at accomplishing this goal. So yes, the title was very much misleading, which you ironically admit to yourself in the last sentence of your post.
The useful thing here is the tagging of keywords. A search yields the same result and takes zero seconds to setup. Smart collections a useful thing to do, but hardly Lightroom organizing your photos in 30 seconds. More fstopper clickbait.
Think of smart collections as a saved search that updates in real-time. It's cool feature but not for everyone. LR has lots of tools and ways of working, you don't need to use all of them.
Does the work you do organizing somehow endure if you stop using PhotoShop/Lightroom in the future? Are your photos still in some accessible folders organized just the way you left them?
I import photos manually, in a folders structure of my choice, so I know where they are at any time. So should I stop using LR, I can find everything. You can export your catalogue and import it to another programme like Capture One, but not all develop settings will be transferred.
If you use DNG files and Write Metadata back to the raw images then you can mostly translate your files to another catalog. Develop settings may not fully translate because different app use different methods. Metadata will stay intact with the exception of Collections, which are not really metadata anyway.
You can simply enable the xmp sidecar files and import all those back into LR in a new catalog. You will lose virtual copies, stacks and collections.
True. I just don't like the idea of two files per image. Automated backup software has been known to ignore XMP files as they can be considered 'system' files.
Ah well...I prefer semi-auto even though I could automate that, but, I have shared how I backup here...
https://youtu.be/lpE6ya6Zo0U
Notwithstanding the snarky comments, this article is a revelation for me. I have been too lazy to do anything more than organize my raw files by year and photo-shoot. After reading this, I will better organize my files. By the way, I am a marketing guy by trade and I realize that titles are there to get people to read things.
How do smart albums help you organize your files? They merely visualize the already established organization.
No offense, but I’m a consumer and have learned to shun pretty much anything that has been brought to my attention under false or misleading pretenses.
It allows you collate by groups that is helpful to the user. If you don’t need it don’t use it. Think about it; you don’t know whether things are false or misleading unless you delve into it a bit. Nevertheless, if your method works for you keep using it.
"visualize(ing) the already established organization" is the whole point. You look at a subset of all images in the catalog based on certain criteria. Want to see all the images you ever too with a certain lens - boom, one click and there they all are, regardless of which folder they are in.
Don't mistake 'organising' for 'filtering'. You don't really need an organisation as such, just correctly tagged images. Too many people think in terms of filing cabinet analogies, metadata-based catalogs are way more powerful and versatile.
I’m aware of the benefits of smart folders as I have been using them (and similar functionalities on other platforms) extensively for years. I’m just arguing that organizing and visualizing are two fundamentally different concepts. Smart folders don’t provide any structure or organization that wasn’t already latently available.
I’ll concede though that much of the debating here results from the interpretation of ambiguous terminology.
I prefer Adobe Bridge any day over LR.