Do the colors in your photos sometimes look wrong, but you don't know how to correct them? This article and video can help. I show you how to get brilliant colors in your images.
Let's first define the problem. A few weeks ago, I visited Fuerteventura. One evening, I photographed an awesome sunset near the Jandia National Park. Both the view and the light were spectacular. The scene was bathed in golden light, and I was sure I had gotten a keeper when I hiked back to the car in the dark.
However, I was disappointed when I opened the raw files in Lightroom. The warm light I had enjoyed at the location had negatively affected the colors. Everything looked yellowish. But it wasn't a simple color cast I could correct with the "Temp" and "Tint" sliders in Lightroom. It would have made the whole image cooler while it would have still looked like a color cast.

Such a monochromatic veil can work in some photos. Blue Hour is an example where it adds to the atmosphere. The same is true for photos taken around sunrise and sunset. But if you shoot more toward the beginning of the golden hour, and your scene contains areas and objects that naturally don't look yellow, orange, or red, it can become a problem if light and haze overlay those colors.


The settings I now show you work best in Photoshop because you'll have more flexibility during masking. Access to the layer blend modes is also important to fine-tune the effect. If you don't have Photoshop, you can get close by using only Lightroom. But it'll be more challenging.
Selective Dehaze
Have you noticed that the "Dehaze" tool in Camera Raw and Lightroom not only introduces contrast but also affects the colors? You typically get a blue color cast in the darker tones of the image if you pull the slider to the right. It allows the following workflow to introduce color contrast to a nearly monochromatic photo:
- Duplicate the main image layer in Photoshop and head to "Filter - Camera Raw Filter...".
- Use the "Dehaze" slider under "Effects" and increase it to a value of 50 or more.
- Use "Point Color" under "Color Mixer" to sample a cool color and a warm color.
- Use "Hue," "Saturation," and "Luminance" to improve the color contrast between those colors.
- Use the "Exposure" and "Contrast" sliders under "Light" to fine-tune the look of the image.
You can cycle through the different settings a few times until you arrive at a result you like. Don't worry about too strong contrasts, and focus on the colors you introduce. Once satisfied, press "OK" to head back to Photoshop.
You might ask, why not directly use Lightroom for those adjustments? The answer lies in Photoshop's layer blend modes. Once back in Photoshop:
- Duplicate the corrected layer.
- Set the blend mode of the corrected layer to "Luminosity" and the mode of the duplicate to "Color."
- You can now reduce the opacity of your adjustment for colors and contrast separately. You'll want to keep most of the color changes while reducing some of the contrast caused by "Dehaze."
It gives you a more natural result because, out of the box, a strong Dehaze will add too much contrast.
Fine-Tuning
You can now use the "Hue/Saturation..." and "Selective Color..." adjustment layers and further refine the colors. The first adjustment layer gives you similar options to "Point Color" in Lightroom. It helps you to intensify individual colors. With selective color, you can add cyan to and remove yellow from the blue tones while removing cyan from the warm tones. Removing yellow makes colors more blue, while removing cyan makes them more red. I show this workflow in the feature video.

Continue to work in Photoshop using curves to improve contrast. Having a dark foreground and light in the background creates additional depth. You can emphasize it using dodge and burn. And if you own Luminar Neo, you can add further effects. I have a video showing some tools you can use to give your photo even more vibrancy.
My favorite tool by far is the "Sunrays" effect. You can use it subtly to add glow to a photo. If the sun is in the frame, you position the center of the effect on the sun. For a photo like the one I show here, you place the center outside of the frame, roughly where the light is coming from. Don't make the rays too defined. Aim for a soft and hazy look. Once you've applied the Luminar effects, you can use a mask in Photoshop to selectively apply it. You can again experiment with splitting the effect as you did with the "Dehaze." Adjust the opacity of the color and luminosity layers individually for the best result.
Conclusion
In photo editing, it's good to know a variety of techniques to achieve the desired results. Using "Dehaze" to add color contrast is one of those. By splitting the effect into luminosity and color layers, you have extended control over your adjustments. This way, you can achieve results that are difficult to create in Lightroom alone.
And remember, you can use this splitting of the effect for other adjustments. At the end of my edits, I typically flatten all layers using "CMD/CTRL+ALT+SHIFT+E." Afterward, I delete all adjustment layers and keep only the original image and the flattened layer containing all edits. I then perform the color-luminosity-split on this layer to fine-tune the result.



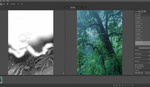


Interesting techniques, but unfortunately the final version of the beach shot feels incredibly overbaked. Because of the intense dehaze + clarity + color alterations, it looks like something an AI image generator would spit out, to me, and does not look at all natural.
Oh boy! How to destroy in post by overdoing it.
Sorry but this is way over-processed. There was a time when photographers thought they could emulate painting and it seems we may be back to that. A bit more care in the original exposure would have gone a long way.
You don't have to be sorry. But I wonder how care in the original exposure could have made the colors more vibrant ;-) In the end, photo editing is always a matter of taste.
PS: I played around with a polarizer, but here, it didn't do too much
Michael: I have a different take on this. First I'll start out by saying I'm viewing this on a calibrated BenQ monitor. I am pretty sure I'm seeing what you wanted us to see.
Second, I don't think it's over baked/cooked. It looks really good on my monitor. My personal taste says the right side is a bit brighter then I'd like, but it's your photo. I think it's easy for people to sit behind a computer and criticize, but you put your work out there for comment and I commend you.
Good article. I'm going to try some of your processing tips.
Donald
Good article. I agree with Donald. It looks great on my calibrated monitors.