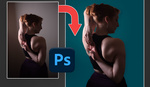Since Lightroom and Photoshop introduced their automatic sky selections, changes to the sky in landscape and architecture photos have become very easy. But, how good are those automatic selections? If you edit photos for web representation alone, they are mostly good enough. But if you intend to print your photos, you might want to improve them, which is what I show in this article.
Although those automatic selections are possible in both Lightroom and Photoshop, I focus on the latter, because Lightroom misses the necessary refinement tools.
Automatic Sky Selections in Photoshop
To create a sky selection in Photoshop, head to "Select - Sky." Photoshop will analyze the image to find areas it thinks to belong to the sky. Once finished, you'll see the marching ants highlighting the selection.
Press "q" to enter the quick mask mode, or press the quick mask button. In this mode, unselected parts are highlighted by a red overlay, which allows you to better judge the selection and find areas that need improvement. As you can see in the example below, the mask is pretty good. But there are areas of the sky that are not fully selected. For some images and edits, having such gradual selections might work better than hard selections. But if you apply strong adjustments to the sky, they can lead to halos and other artifacts. That's why I prefer to create precise selections.Selection Refinement
Based on the automatic selection Photoshop provides, you can make additional refinements.
Select and Mask Tool
If you have any selection tool - for example, the "Rectangular Marquee Tool" - active, you will see a "Select and Mask..." button in the upper toolbar. You can also find this functionality under "Select - Select and Mask..." or by pressing "ALT + CTRL/CMD + R".
For this button to become active, you must leave the quick mask mode if you are still seeing the red overlay. Press "q" or the quick mask button again.
Once you press the "Select and Mask..." button, Photoshop will show you a new set of panels, which you can use to refine the currently active selection. On the right side, you should first set the View Mode. I prefer to use "Overlay" which makes the selection look the same as in quick mask mode.
There are more settings in the right panel, which you can use to refine the selection. I only adjust the "Feather" setting to a value of 0.5 or 1 and leave the other settings alone for sky selections.
The refine brush on the left side is much more important. Using it, you can brush over areas where Photoshop wasn't accurate enough. Photoshop will then adapt the mask for that area. The result will seldom be perfect, but already an improvement over the automatic selection.
Dodge and Burn
Once you are finished in the select and mask panel, you can optimize the result with the "Dodge and Burn" tool. It can be done either inside the quick mask mode or on a mask after creating an adjustment layer. The idea is to dodge areas that are selected or white in a mask and burn areas that are not selected or black in a mask.
Let's look at how to use this technique on the mask of an adjustment layer. With the selection still active, create a curves adjustment layer, which you can use to give the sky more contrast. The active mask will be automatically applied to that layer. Holding down "ALT," click on the mask icon of the adjustment layer to get into the mask view.You'll notice that the image is now black and white. Black areas are those that will not be affected by the adjustment, and white areas are those that will be affected. To fine-tune the mask, select the burn tool first and focus on dark gray areas. Set the "Range" to "Shadows" and start with an "Exposure" between 20 and 30%.
If you paint over gray areas, they will get darker and eventually black. The bright parts will not be affected. That's why you should use this tool; you already need a refined selection.
After bringing down the shadows with the burn tool, switch to the dodge tool. Set the "Range" to "Highlights" and then draw on the lighter areas of the mask to make them completely white.
You'll achieve the best results by switching between the two tools repeatedly to build up the effect. This way, you can gradually improve the mask. Once you are satisfied, "ALT-click" on the mask icon again. Now, you see the image and can make changes to the adjustment layer. Those will be precisely applied to the sky.
Save the Sky Selection
You'll usually want to reuse this selection for additional sky adjustments during your editing. One way would be to create a group and apply the mask to this group. You can then place multiple adjustment layers in the group to create complex sky edits.
What I like to do, once I have the perfect sky mask, is save it as a channel. Since you've been working directly on a mask in the last section, the selection for the sky will be gone. Hold down "CTRL/CMD" and click on the mask icon to load the sky selection again. Then, head to the "Channels" palette and click on the little mask button. An additional channel will appear. I usually name it "Sky Selection." To reuse it, hold down "CTRL/CMD" and click on it.
Conclusion
Although it might look like a lot of work, refining selections the way I show here can be done in a few minutes with some practice. And those are minutes well spent, because proper selections are the foundation for the edits that follow in your post-processing workflow. That's why you shouldn't stop with the sky. Other subjects in your photo might need special attention. So, put in the work right at the beginning and create the necessary selections. It will make the creative part of your editing much more fluid and enjoyable.