You have probably heard it a few times: photographers raving about how Capture One is awesome for developing portraits from raw files. However, just like when I first installed it, you might not see any advantage over the current raw processor you are using. Then I found a few functionalities that made my workflow that much quicker and my images look a tad better before even retouching them in Photoshop.
A tool I use quite often in Capture One and that I find missing in Adobe Camera Raw is the powerful Color Editor, and especially its skin tone options. In this article I am going to show you a quick way to get uniform skin tones in just a few clicks only using Capture One. Even though to Capture One users it will probably seem like a basic article, to users of DxO or Adobe this might be enough to make you want to switch like I recently did.
Uniform Skin Tones Using Capture One
Skin tones can be difficult to manage and retouch, especially on full-body shots. It is not rare to have different colors and lightness levels between different body parts. There are few tricks in Photoshop to help with that. I already showed you in previous articles how to control redness or how to correct small discoloration problems, but that was using Photoshop. Just like I think it is better to get it right in camera, I firmly believe that as much as possible should be corrected while developing the raw file before touching Photoshop. The raw file will always offer more information than a developed raw file converted to a PSD or a TIFF.
As you will see, this technique is easy and if you know a little about Photoshop and masks, you will get a hang of it very quickly. Before we jump in let's see a before/after example of what this looks like:
Since the skin was too dark to start with on the raw file, the after shot may look overdone to some people when comparing to the before shot.
When using this technique, we start by developing our raw file like we usually would. Then we open up the Local Adjustments panel and select the Draw Mask tool (press b to access the tool). With the Draw Mask tool we need to make a selection covering our model's skin. Be careful not to select the eyes, the lips, the teeth, the hair, or the clothes as we do not want these to be affected by our adjustments.

Once our selection is properly done, we are going to use the Skin Tone tab of the Color Editor tool in the Local Adjustments panel (if you are missing the Color Editor tool, right click in the Local Adjustments panel and select Add Tool, then Color Editor). We first need to select the tones that need to be adjusted, that way we have an even more precise selection. To do so, we can use the color picker that is right next to the color wheel. Select all the skin tones of your model with the picker by clicking on the skin tones on the image. If done right you should see something happening in the color wheel. It is your skin tones being selected.

The Color Editor then offers different options. The one that will interest us the most is the Uniformity slider as this will help us get uniform skin tones. By pushing it towards the right you will see the skin tones becoming more uniform. Depending on the picture you are trying this on, the difference might not be that much visible with just this slider moved.

But once we have chosen the right amount of uniformity we can start tweaking the color of the skin. To do so, we simply have to move around the middle point of our skin color selection. This will allow us to give the skin the color we wish.

We can then further adjust the look of our skin by improving our adjustment using the other sliders.
The Hue slider is great to control the redness (actually magentas and not reds) of the skin. By sliding it towards the left you will add in more magenta and by pushing it towards the right it will add more green. Be careful not to go crazy with this slider or you will end up with a gorgeous alien skin either all magenta or green.
The Saturation slider will help you control how much saturation you want in your skin. If you have a very saturated image, you might want to consider cranking up the Smoothness slider before adjusting the saturation slider. The smoothness slider will feather the adjustment more or less between colors in the wheel. You can notice it quite easily when playing around with the smoothness slider.
Last but not least, there is the Lightness slider which allows us to lighten or darken the skin tones. Here is the same image, but with other sliders tweaked a bit to make the adjustment suit my taste better.

Finally you can keep tweaking the selection with the other panels such as the white balance, exposure, or high-dynamic range for your selection. In just a few clicks this can make a very noticeable difference on your image. From the sample image shown above, I modified the other sliders to get my final result:

If you would like to synchronize the settings between different images, you can do so but erase the mask before syncing your images and then re-draw the mask on each image once you have synced them. Otherwise all images will have the same mask and you will end up with rather weird looking pictures.
As you can see this is very easy, but yet it can make a rather big impact on the end result of your raw development. Sometimes retouching is not about fancy techniques. A simple trick like this can make your image look much better.
Adobe Camera Raw, DxO, and Lightroom users: what do you think of this tool? Do you think we should find something like that in the raw processor you currently use? Is it something that could make you want to switch over to Capture One? Or is it something you would rather adjust in Photoshop?







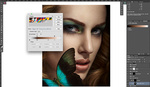

I loved using Capture One, but it was missing one vital capability that made me go back to Lightroom.
The fact that you can't create color profiles with the Color Checker Passport really was a deal breaker.
I find that getting skin tones right in varying light and color conditions was painfully slow compared to Lightroom (once I created the various profiles).
The end result might not be quite as good-looking but the time saved is worth it.
I still use capture one, but only for individual fine art work where color is more subjective and time isn't as much of an issue.
If there is a way to use the Color Checker passport with Capture One, I'd love to know about it
I haven't had the chance to have a color checker passport in my hands to give it a try, but from what others have told me the problem with CaptureOne is the same as with DXo. They both use ICC profiles rather than DNG profiles. XRite decided to support DNG profiles but not ICC...
Thank you so much for getting back to me.
It is a shame that they are incompatible.
Hopefully XRite creates a way to build ICC profiles someday.
I do love using Capture One, especially the speed it renders the images. Though now that Lightroom 6 is here I have found that convenience is winning out.
Thanks for a great tutorial though.
Sounds like that's XRite's problem, not Capture One's. ICC is open industry standard. DNG is Adobe garbage.
It is shame that C1 does block DNG files from 645Z camera, I bought C1-v7 and I cant use it now.
Same with Hasselblad's files. Perhaps with more and more photographers leaning towards CaptureOne this will change in the future but I doubt it though…
Thank you for this... been fumbling my way around CapOne, this is very helpful.
This is why I love Capture One!
I have used C1 for awhile and also LR. I find that for portraits in LR they turns out better skin tone wise. Capture One I love but I struggle with the brownish look on skin tone. It is hit and miss. I use a D750 maybe I should try other cameras in C1 to see if I get a more realistic look.
I use Portrait in Capture One because the auto is way way too harsh but I still have brownish tint issue.
Perhaps you should try to create a new ICC color profile in the color editor so that you get colors that match your wishes :) It's really easy to do and then you'll have exactly what you want.