Color grading is a term most of us associate with video editing, where the colors get shifted to create what's known as the "Cinematic" look. In recent years, photographers adapted the term and the appealing look, and made it a very popular process in the community. There are many different ways to apply cinematic color grading and achieve a cinematic look on images. Some can take just few seconds, and some can take hours.
The process of color grading is something we as photographers should master and apply to our work, each one to his own taste. Color grading can elevate any photo and give it that final touch and unique look. The idea behind the cinematic look is to shift the colors so they compliment each other. If you need help with understanding complementary colors, you can use Adobe's wheel of colors to know what colors work best with each other.

The cinematic look is known for its teal blacks/darks, which compliment skin color and make it pop. If you pay attention when you watch movies, you will notice most darks are greenish/bluish and not black/gray, especially when people are in the frame. This makes the subject in the frame pop and makes the whole scene visually appealing and interesting.
In the video above you can learn two quick methods on how to apply color grading to your images in just a few minutes. The first is by using curves, and the second is by using the selective color tool.
[via ISO1200]


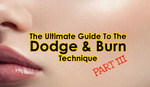



Thanks. That taught me nuances about curves that I really didn't know.
I've been using Photoshop / curves since 1992 and didn't think I had anything left to learn.
WRONG.
Thank you, very useful, especially "Color Lookup" version.
For anyone that is following this tutorial. There is a couple of errors in it. Around 15 minutes in, when working on the color adjustment layer, he mentions adding magenta and yellow to the highlights by clicking in the upper right hand corner and dragging that point left. That's actually the opposite of how you add those colors, you would need to click and drag that point down. What he's actually doing is adding green and blue to the highlights as well -- which is partially why his version using selective color doesn't look the same.
Just wanted to clear that up for anyone who is using this tutorial to learn about the curves layer. To add red, green, or blue, you drag up, to reduce that (or add the "negative" value), you drag down -- when dealing with RGB -- CMYK is a different story.
Excellent Tutorial... well done!!!!
Great Tutorial! I like how you use the channel mixer, I'll definitely add it to my workflow. Another great resource on color grading is The Art of Color Correction series (lynda: http://bit.ly/1xASVmS) by Simon Wallace. It's for video, but the methods translate very well to Photoshop.
The color balance adjustment (CBA) layer in Photoshop is similar to what he uses in Premier/Final Cut (colorista 3-way), but curves allow for a little more finesse. The Highlight, Midtone, Shadow options in the CBA layer is the easiest way to translate his practices. Highlight controls the color of your light source (yellow or blue), Midtone controls the mood of the image (warm or cool), Shadow tend to remain neutral or compliment the highlights (slightly desaturating the shadows works well too).
What I like best is how he answers the "why"? Do you want to convey a certain mood (warm or cool)? Do you want high drama or something more ambiguous (high or low contrast)? Do you want to change the time of day (early morning: warm highlights, cool midtones, desaturated shadows, darker midtones)? Do you want to "borrow" color themes from classic paintings?
If anything it's definitely made me more aware of the color of light throughout the day and given me a way of evaluating how other artist use color in their work.