Quick Masks in Photoshop are used while making selections within your image and can help speed up any local adjustments needed. Here’s a jump start at getting familiar with the tool and its potential.
Nathaniel Dodson from tutvid brings us his latest Photoshop tutorial giving us an overview of the Quick Mask mode inside Photoshop CC.
When creating selections inside Photoshop, it can be hard to tell exactly what is being affected by just the standard marching ants outline. The outline does not give you a hint as to if a soft-edged selection has been made or if it’s all as hard-edged as the outline suggests. With a selection made and the Quick Mask mode enabled, however, we can see precisely what areas of the image are selected, feathered, or completely left unaffected.

The default options of the Quick Mask mode.
In the video above, Dodson shows us how he prefers to set up the Quick Mask tool and tips on how to use it effectively. His preference is to use the Selected Areas toggle over the Masks Areas for “Color Indicates,” as well as bumping up the color opacity to better see what he’s working with. Follow along with the rest of his quick tutorial to see the power behind this easy-to-use tool.

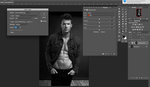


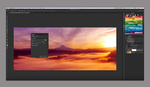

Great article. I use this tool literally all the time also in Selection mode. I think it should be called the Brush Select tool. And like you, I use it highly feathered on top of a selection to do a more localized tweak to that selection. Amazingly, 11 years into daily PS use, I never knew about the X option! (I would just hit Q again to get out of it; invert my selection; and re-hit Q and paint to unpaint.) So there's always something new to learn.