Many photographers live and breathe by keywording their photos in Lightroom. Keywords can be used both for describing images, as well as combined with other features of Lightroom for organizing, searching, publishing, and exporting photos.
A keyword in Lightroom is a word or phrase that you add to a photo. When exported, keywords are embedded in the photo's metadata (EXIF/IPTC info) if the option for that keyword is enabled.
This metadata can be read by your computer operating system, websites (Flickr, 500px, etc.), and applications. This metadata is also used for searching and organizing photos, such as providing tag clouds on a portfolio, stock photo, or social media site.
If you use keywords, you're probably in one of two camps: You use them occasionally and sparingly, or you use them extensively. If you use them extensively, you probably already know the secrets I'm going to cover here. If not, keep reading and find out how these tips can improve your Lightroom workflow.
Typical Keyword Use
Most beginner or enthusiast photographers simply add keywords to a photo by typing them in the keywording tab in the Lightroom Library module. Separating each keyword with a comma, pressing enter, and that's it. Lightroom adds the keywords to its keyword list if it's not already in there.
That's where many photographers end their keyword use until it's used to search for photos, but there's much more you can do with them.
Like many of the features in Lightroom, there's much more power hiding behind the scenes than is immediately apparent.
Keyword Tag Options
Add a keyword in the Keywording panel or right-click on the Keyword List panel and select either "Edit Keyword Tag..." or "Create Keyword Tag..." from the context menu, you'll see one of the following dialogs:
It may not be immediately apparent to a new user, but if you use the "Create Keyword Tag..." menu, you can put keywords under (inside) other keywords in a hierarchy. You can also drag and drop keywords in the Keyword List panel. Dropping a keyword on another keyword will place it under the target keyword, creating a hierarchy of keywords like this:

Include on Export
This option is much more powerful than you might initially think. When checked, the keyword isn't included in an exported file. Why would you want to do that? I'm glad you asked.
I first found this feature when I needed to flag specific photos for a publishing plug-in. I didn't want to add the images to a collection manually; I wanted it to be dynamic. By creating the keyword tag "[Flowers]" and unchecking the "Include on Export," I tagged those photos with that keyword and then I specified in the publishing plug-in smart collection to include any 4-star or better photo with the "[Flowers]" keyword to be added to my "Flowers" album.
The possibilities of what you could use this for are endless. For example, you could tag:
- Photos that you have/don't have a model release for.
- A models name.
- Photos that might be of an adult nature.
- Photos for a particular website, album, or client.
- Any keyword that you want to be able to search for or organize by, but don't want in the final file.
I put my "hidden" (non-exportable) keywords within brackets so I can tell at a glance which is which, and it also makes them appear first in both the Keyword List panel and the Keywording panel.
I can also type "[" and the Keywording panel will only show a list of my hidden keywords.
Synonyms
This option allows you to specify synonyms for a keyword. These synonyms don't show up in the Keywording panel when in the "Enter Keywords" mode, but they do help when searching for an image using the filtering search feature in the Library grid. Those synonyms also do not show up when searching in the Keyword List panel.
These hidden synonyms encourage proper keyword use while still allowing more flexible searching.
For example, people around here often call a Bowfin fish a Dogfish, so proper keywording would be "Bowfin," but a synonym of "Dogfish" added to the "Bowfin" keyword would find the images during a search for "dogfish."
You can also choose the Export Synonyms option if you wish those to appear in exported files. Synonyms may be useful for things like:
- Nicknames, like when "Jerry" is also known as "Bob."
- Holidays where "Independence Day" is also known as "4th of July."
- Nomenclature, where "Mute Swan" has a synonym for its scientific name "Cygnus olor."
Like the "Include on Export" option previously covered, you may view the keywords to export using the "Will Export" option in the Keywording Panel.

Export Containing Keywords
This one isn't very intuitive, especially if you don't have a hierarchy of keywords. When this option is checked for a keyword and an image with that keyword is exported, the entire hierarchy of keywords is also exported.
For example, consider my hierarchy of keywords for wildlife:

If I add only the keyword "Bald Eagle" to an image and then export the photo, the following keywords are exported: Wildlife, Bird, Bald Eagle.
The "4. Animals and Wildlife" keyword isn't exported because it has the "Include on Export" option disabled. I use it to organize my keywords into sections. This hierarchy also allows me to view all "Bird" images by clicking the arrow to the right of "Bird," even if that particular image doesn't have the "bird" keyword.
Like the synonyms, the containing keywords don't show in the Keywording panel (unless you also add that keyword), but they will show in the exported files, and they will show up in searches.
If you use this feature, you'll want to make sure your hierarchy of keywords is appropriately laid out.
Conclusion
Keywording takes a little time, but once you get used to it and once you see the power of it, it's worth the effort. Using the Include on Export, Synonyms, and Export Containing Keywords options can hide or add keywords to your exported files as well as aid in searching for images.
Do you have any keyword tips that you would like to share? Let me know in the comments!

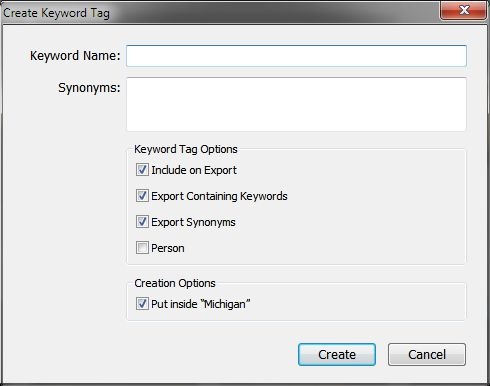

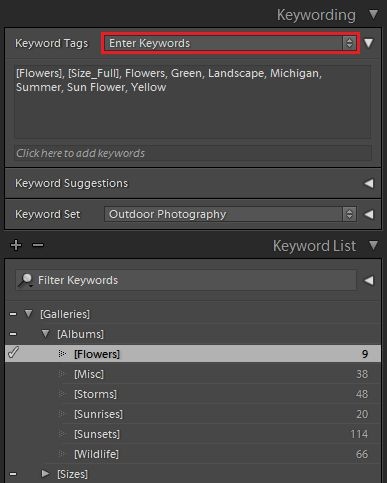



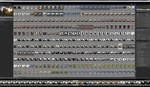


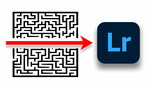

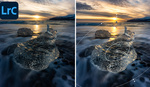
I use them in capture one to quickly create collections, blog, website, Instagram, full rez colour, full rez black and white, proofing. Saved me so much time.
Just a small caveat when using keyword hierarchies: If you just add birds to a photo, but not the specific keyword under it, there is no easy way to filter for those.
I Have started using a non-exportable „Other“ category instead of assigning to the generic keywords to avoid that.
I love this idea! Thank you.
One of my recommended practices is to rename the file with the major subject matter described in it with no abbreviations. For example, a typical filename for me would be 20191006-mississipp-state-fair-event-gravitron-ride-with-crowd.xxx
That way, even if my keywords get stripped by software, I still have the filename for me or someone else most likely, can find it later. Abbreviating words is bad practice as you won't remember how your abbreviated it nor will someone else in the future.