In Part 1 of our Dramatic Beauty Portrait Tutorial, we looked at the lighting setup, gear breakdown, and shooting of our dramatic beauty shoot. In Part 2 of the tutorial we will now look at two different ways of exporting and preparing your image for retouching. The first method involves creating versions in Lightroom and exporting directly to Photoshop. The other method utilizes Adobe Camera Raw and the ability to make variations within Photoshop. I will also discuss the overall goal of our pre-edit stage.
The Overall Concept
The main objective of preparing your image for retouching is to gain access to as much information in the image as possible. The first goal is to "open up" your image. Opening up your image means removing contrast and density in the shadows. By lowering contrast and opening up the shadow areas, we can visibly see detail in areas that we otherwise wouldn't. When you are retouching your image you want to be able to see as much as possible, not only so you can show that detail in the final image, but also so you will be able to edit to a more refined level. It is very easy, once we have done the bulk of our retouching, to add in contrast with a quick levels adjustment or any number of other methods.
Don't be confused or put off by the appearance of your image at this point. By pulling out contrast in the image, it will appear less dynamic, there is still a lot of work to do and you have to trust the process at this point.
Method 1: Using Virtual Copies in Adobe Lightroom
The first method involves doing more of the work in Adobe Lightroom. If you prefer to edit your image in Lightroom and export it as a JPEG to Photoshop, then this method is for you. Understand though, that once you send it to Adobe Photoshop it will be a finished JPEG. This means the amount of accessible information is now greatly limited. For this image I wound up changing my contrast slider in the Develop module to -10. I also want to note that negative 10 is not a magic number, it is in fact a bit arbitrary, but the goal is to open up the image and remove some of the contrast. I also changed the shadows slider to +39. Again, this is not a magic number, but I want to reveal more detail and information is the darker areas of my image before converting it to a JPEG.
Now if your image requires a more detailed pre-edit, then you can use the "Virtual Copy" feature in Adobe Lightroom. The reason it is called a virtual copy is that Lightroom does not create an additional image file, it actually only creates an additional code file. That code file simply tells Lightroom what sliders and features you used in Adobe Lightroom and what the image would look like with those changes applied. For instance, if the eyes in your beauty portrait were too dark or you wanted to add saturation to them, you could create a virtual copy and do everything you want to do just for the eyes. You could then create another virtual copy and adjust just for another section like possibly the model's hair. Once you have all of your virtual copies, you may select them all and choose the "Open as Layers in Photoshop" option which can be found in the "Photo" drop down menu under "Edit In." You can see the exact location as well as a short cut in the video above.
Method 2:Using Camera Raw in Adobe Photoshop
I actually think the first method is a cleaner way of working, although I prefer and use this second method. I would explain why for the same reason I shoot Nikon over Canon; it's what I started with and I love it, so I have no reason of changing. I also think if you want to focus all of your post-production in one software — Adobe Photoshop — then this method is for you. For those of you who don't use Lightroom at all, this is your go-to method for your pre-edit process.
If you have done your culling in Adobe Lightroom, then at this point you would choose "Open as Smart Object in Photoshop..." from the "Photo" menu under the "Edit in" drop down. (Exact location and directions can be seen in the video.)
When your file opens in Photoshop it will appear as a Smart Object. The image won't look any different, but the layer will have the Smart Object icon attached. When you double-click on the layer, your image will open back up in Camera Raw, allowing you to make adjustments to the raw file. Once you are back in Photoshop, you can control+click for Mac or right-click for PC and choose, "New Smart Object Via Copy." This will create a new layer identical to the current layer. You can then double-click on the new layer to access Camera Raw and make any changes to this layer as you see fit.
You now have the same capability to make specific edits with Camera Raw to particular areas of your image. As you will see in the video, you can then use masks to paint in the areas from each layer that you want visible.
I highly recommend that once you are done with this process, you create a "Stamp Visible" layer. This will be one layer with all of the changes you have created that you can then begin your retouching on. Remember to save your file before moving on to the next stage of your edit.
Above you will see the first completed image from this shoot. Last week you asked to see a final result so I have posted it here, I think it is important to see where we are going before we actually get there, so thanks for the feedback.
Remember to subscribe to my YouTube Channel so that you can get updates on the remaining six videos in this series as soon as they are posted.
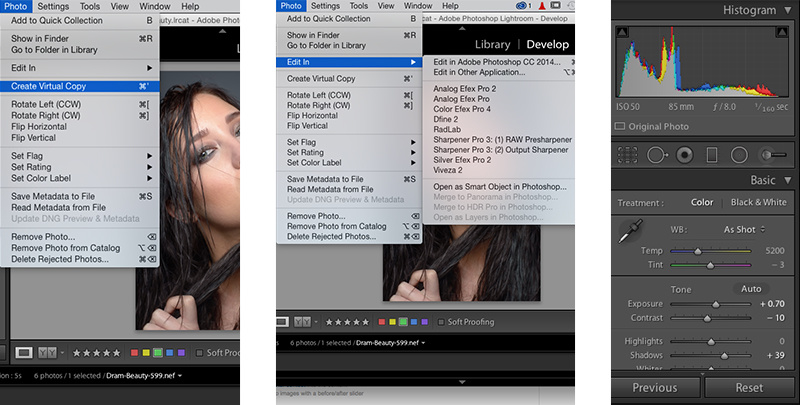






Virtual copies are one of the best things about Lightroom IMO for the same reasons you mentioned above. Cheers!
Agreed Jason!
Thank you, that was very helpful!
Awesome Carlos! I'm happy to see that it was helpful, thanks for the comment.
This is awesome! It reminds me of this tutorial that I found http://www.paintshoppro.com/en/pages/retouch-photos/ for retouching in PaintShop Pro. But yours is for Photoshop, and awesome as well!